Cómo agregar una aplicación a un televisor inteligente de Vizio
Una de las mayores ventajas de una plataforma de TV inteligente está obteniendo todas sus aplicaciones de transmisión preferidas en un lugar fácil de acceso sin necesidad de dispositivos adicionales. La plataforma de TV inteligente de Vizio, también conocida como "SmartCast" en los nuevos modelos de TV, es un excelente ejemplo en un conjunto asequible de televisores, pero sabemos que desea asegurarse de que SmartCast tenga las aplicaciones específicas que utiliza. Aquí está cómo asegurarse, y qué hacer si parece que falta una aplicación.
- Conecte su televisor inteligente de VIZIO a Internet
- Ver todas las aplicaciones de Vizio
- ¿Qué pasa si vizio no tiene una aplicación que desee?
- ¿Usas airplay 2?
- Dificultad
- Duración
- Que necesitas
Dificultad
Fácil
Duración
10 minutos
Que necesitas
-
Vizio Smart TV con SmartCast
-
VIZIO REMOTO
-
Una conexión Wi-Fi
Contenido
- Conecte su televisor inteligente de Vizio a Internet
- Ver todas las aplicaciones de Vizio
- ¿Qué pasa si Vizio no tiene una aplicación que desee?
- ¿Usa Airplay 2?
Conecte su televisor inteligente de VIZIO a Internet
El sistema SmartCast de Vizio automatiza la mayoría de la administración de aplicaciones, que es una gran noticia para los usuarios. No tiene que preocuparse por buscar una aplicación específica, a menos que SmartCast no lo tenga (explicaremos más a continuación). Pero es necesario conectar su televisor a Internet primero, y la forma más fácil para la mayoría de los usuarios es a través de su hogar Wi-Fi.
Una vez que su televisor esté completamente configurado, enchufado y encendido, aquí se puede asegurarse de que se conecte a su Wi-Fi.
Paso 1: Presione el botón Menu en su control remoto de Vizio. También puede usar la aplicación SmartCast como control remoto, e incluso usarla para conectarse a Wi-Fi, pero el método ON-TV es muy simple y no requiere un dispositivo extra.
Paso 2: En la pantalla, use la navegación remota, así que seleccione Network. Luego confirme OK si es necesario. Elija network conexión, luego elija wireless. Si puede dirigirse a un cable Ethernet a su televisor sin problemas, también es posible una conexión por cable en este punto y generalmente será más confiable que Wi-Fi, pero eso no siempre es posible.
Paso 3: Espere a que la TV muestre una lista de redes Wi-Fi cercanas, y seleccione su propio. Use la interfaz para ingresar su contraseña de red inalámbrica cuando se le solicite. La televisión ahora debería conectarse a su red por sí misma. Si tiene problemas, VIZIO tiene una guía sobre la solución de problemas de su conexión inalámbrica que puede ayudar.
Ver todas las aplicaciones de Vizio
Se acabaron los días de necesidad de buscar y descargar una aplicación específica a su televisor Vizio. Ahora, SmartCast se asegurará de que todas las aplicaciones admitidas estén disponibles para usted. Puede tomar una actualización para agregar cualquier aplicación reciente, por lo que es importante comenzar a conectar el televisor a Internet. Entonces puedes echar un vistazo a tus opciones.
Paso 1: Presione el botón HOME en el control remoto a la pantalla de inicio de SmartCast. Si no tiene un botón Home, busque un botón input o Menu que le permita elegir smartcast de una lista.
Paso 2: Diríjase a la sección de la aplicación y busque una opción para mostrar _all APPS disponibles. Algunos formatos de SmartCast pueden ser un poco diferentes aquí y pueden no tener las mismas categorías, pero en caso de duda, siempre puede usar la función de búsqueda para buscar una aplicación específica. SmartCast tiene docenas de aplicaciones para elegir, incluyendo serpentinas populares como Netflix, Hulu, Video Prime, Apple TV + y Disney +. También cuenta con canales de televisión populares como Fox ahora, Peacock, CBS Sports y el CW. Una amplia variedad de aplicaciones adicionales, desde Plex hasta Funimation, también están aquí. ¡Es una lista grande!
Paso 3: Elija la aplicación que desee. Lo llevará automáticamente a la pantalla de inicio de sesión para que ingrese la información de su cuenta, así que asegúrese de tenerlo a mano. De lo contrario, las aplicaciones deben ser una brisa para comenzar a usar. SmartCast notará qué aplicaciones está utilizando, y puede cambiar las aplicaciones en su "Fila de la aplicación" para un acceso más fácil.
Paso 4: SmartCast también se actualizará automáticamente: siempre y cuando esté conectado a Internet, se presentarán nuevas aplicaciones que VIZIO a la plataforma aparecerá en su menú.
¿Qué pasa si vizio no tiene una aplicación que desee?
No te preocupes, todavía tienes opciones. Uno de los mejores es el soporte nativo de SmartCast para Google Chromecast, lo que significa que si hay una aplicación que admite Chromecast, puede lanzarlo directamente a su televisor de Vizio sin necesidad de preocuparse por obtener un dispositivo de cromecast extra.
Paso 1: Asegúrese de que su aplicación de transmisión de elección esté habilitada y se actualice completamente en su dispositivo móvil.
Paso 2: Abra una aplicación para la reproducción y seleccione el botón cast, que parece un pequeño rectángulo de TV con una señal de Wi-Fi en la esquina. El botón cast puede estar ubicado en diferentes puntos, dependiendo del dispositivo o la plataforma que esté usando.
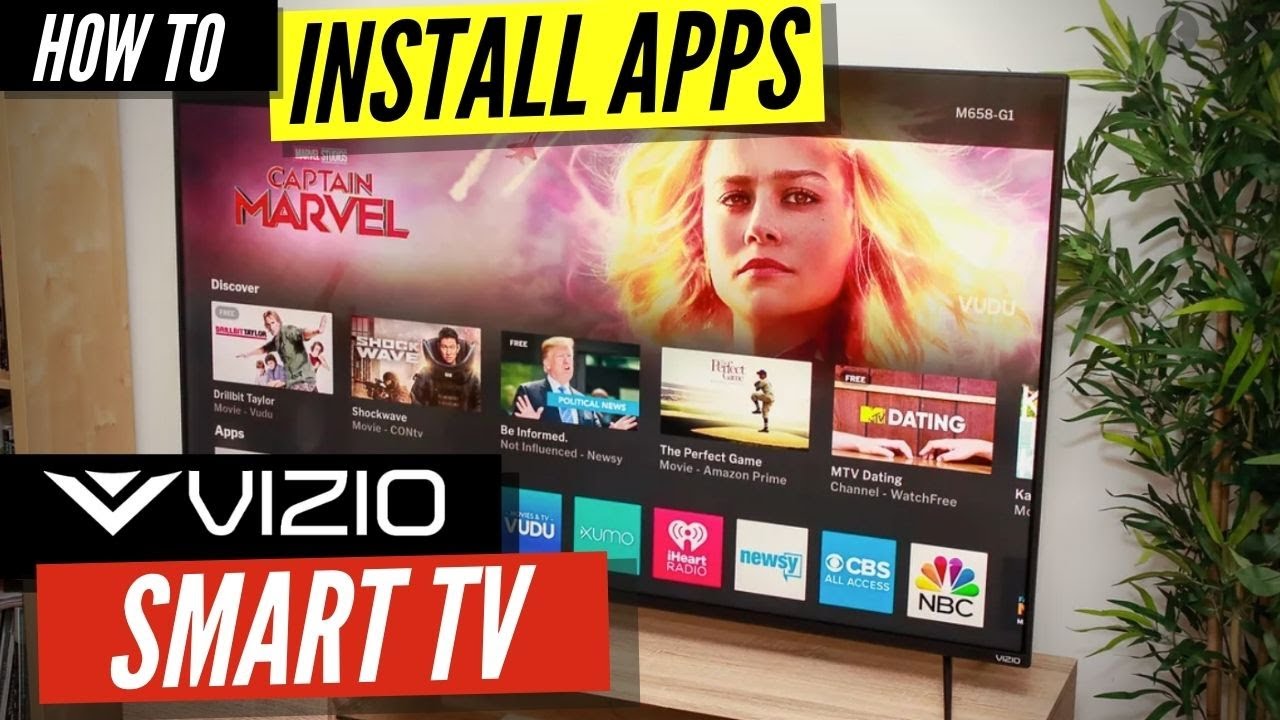 Paso 3: Espere a que su dispositivo móvil detecte su televisor Vizio SmartCast. El botón cast cambiará de color, lo que indica una conexión exitosa. Comience a jugar para transmitir su contenido al televisor. Selección del botón cast nuevamente le permitirá a disconnect cuando lo desee.
Paso 3: Espere a que su dispositivo móvil detecte su televisor Vizio SmartCast. El botón cast cambiará de color, lo que indica una conexión exitosa. Comience a jugar para transmitir su contenido al televisor. Selección del botón cast nuevamente le permitirá a disconnect cuando lo desee.
¿Usas airplay 2?
Los televisores inteligentes de Vizio también son compatibles con AirPlay 2, que es otra alternativa si prefiere usar dispositivos Apple y preferiría transmitir a través del Airplay que el cromecast. El botón AirPlay aparecerá en las aplicaciones donde se encuentra el botón CAST, y el proceso es muy similar. Tenemos una guía que pasa por alto cómo transmitir una aplicación con AirPlay 2 en un televisor Vizio con más información.
Comentarios
Publicar un comentario